Får du felaktiga kampanjnamn för din Google Ads-trafik i GA4?
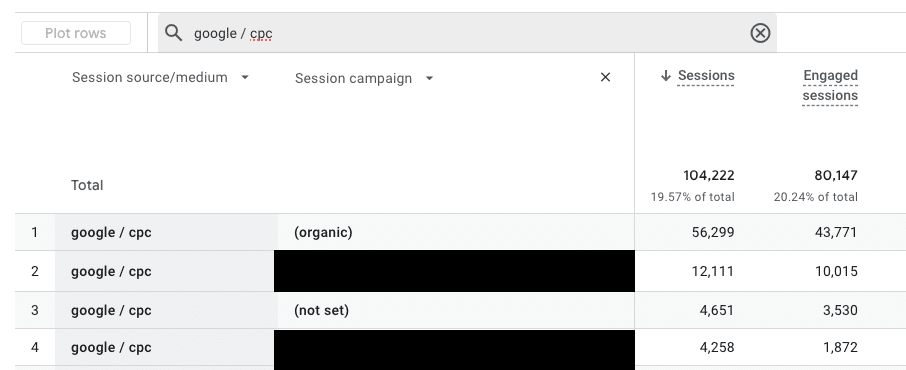
Senast uppdaterad december 4, 2024 av Growth Hackers Sthlm
Många marknadsförare har stött på problemet att Google Ads-trafik i Google Analytics 4 (GA4) inte alltid får rätt kampanjnamn. Istället för att korrekt tillskrivas som betald söktrafik kan den visas som ”(organic)” eller ”(not set)”. Detta kan skapa förvirring och leda till felaktiga slutsatser om hur effektiva dina kampanjer faktiskt är.
Varför händer detta?
Detta problem uppstår ofta när användare nekar consent till annonsering på din site eller inaktiverar personliga annonser på Google-konto nivå. När detta händer kan GA4 inte tillskriva trafiken till rätt kampanj, vilket resulterar i att detta automatiskt registreras som ”(organic)” eller ”(not set)”.
Lösningen: Manuell UTM-tagging för korrekt attribuering
För att säkerställa att din Google Ads-trafik tillskrivs korrekt i GA4 kan du manuellt uppdatera dina slutliga URL:er i Google Ads för att inkludera UTM-parametrar. På så sätt får GA4 all nödvändig information för att spåra kampanjen korrekt.
Steg-för-steg: Så här fixar du din attribuering
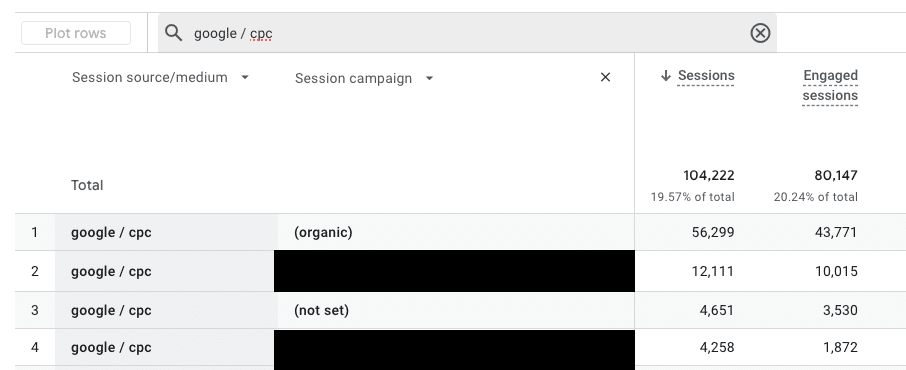
Identifiera berörda kampanjer:
I GA4, navigera till Förvärv > Trafikförvärv. Ändra den primära dimensionen till “Sessionskälla/medium” och lägg till “Kampanjnamn” som en sekundär dimension. Leta efter poster märkta som “(organic)” eller “(not set)”.
Uppdatera slutliga URL:er med UTM-parametrar:
Redigera slutliga URL:er för de berörda kampanjerna i Google Ads för att inkludera UTM-parametrar.
Exempel:https://www.dindomän.se/?utm_source=google&utm_medium=cpc&utm_campaign=Kampanjnamn
Denna manuella taggning säkerställer att GA4 alltid får korrekt kampanjinformation när någon klickar på din annons.
Automatisera processen med Google Ads-skript:
För att förenkla taggningsprocessen kan du använda Google Ads-skript för att automatisera UTM-taggar. Du kan ställa in skript som körs varje timme, vilket säkerställer att dina kampanjer kontinuerligt uppdateras med korrekta UTM-parametrar.
Detaljerade instruktioner för att använda Google Ads-skript
Att automatisera UTM-tagging med Google Ads-skript kan spara tid och ansträngning, och säkerställa att dina kampanjer alltid är korrekt taggade utan manuell intervention.
Så här kan du ställa in ett Google Ads-skript för UTM-tagging:
- Åtkomst till Google Ads-skript:– Logga in på ditt Google Ads-konto och gå till menyn ”Verktyg och inställningar”.– Under ”Massåtgärder”, välj ”Skript”.
- Skapa ett nytt skript:– Klicka på plustecknet för att skapa ett nytt skript.– Kopiera och klistra in följande skript, som automatiskt lägger till UTM-parametrar till dina kampanjer:
function main() {
Logger.log("Processing account: " + AdsApp.currentAccount().getCustomerId());
// Campaign types to handle
const campaignTypes = [
{ iterator: AdsApp.campaigns(), name: "Standard & Others" },
{ iterator: AdsApp.shoppingCampaigns(), name: "Shopping" },
{ iterator: AdsApp.performanceMaxCampaigns(), name: "Performance Max" }
// Uncomment for video campaigns
// { iterator: AdsApp.videoCampaigns(), name: "Video" }
];
// Process each campaign type with error handling
campaignTypes.forEach(({ iterator, name }) => tryHandleCampaigns(iterator, name));
Logger.log("Processing completed for account: " + AdsApp.currentAccount().getCustomerId());
}
function tryHandleCampaigns(campaignIteratorFunction, campaignType) {
try {
const campaignIterator = campaignIteratorFunction.withCondition('Status != REMOVED').get();
while (campaignIterator.hasNext()) {
handleCampaign(campaignIterator.next(), campaignType);
}
} catch (e) {
Logger.log(`Error processing ${campaignType} campaigns: ${e.message}`);
}
}
function handleCampaign(campaign, campaignType) {
try {
const trackingTemplate = "{lpurl}?utm_source=google&utm_medium=cpc&utm_campaign={_campaign}&utm_id=" + campaign.getId();
campaign.urls().setTrackingTemplate(trackingTemplate);
campaign.urls().setCustomParameters({ campaign: encodeURIComponent(campaign.getName()) });
} catch (e) {
Logger.log(`Error processing campaign ${campaign.getId()} in ${campaignType}: ${e.message}`);
}
}3. Auktorisera och förhandsgranska:– Auktorisera skriptet att få åtkomst till ditt konto. – Klicka på ”Förhandsgranska” för att se hur skriptet kommer att ändra dina kampanjer. Detta gör att du kan verifiera att allt fungerar som förväntat innan några ändringar görs.
4. Ställ in ett schema: – När du är nöjd med skriptet, ställ in det så att det körs regelbundet, till exempel varje timme eller dagligen. Detta säkerställer att alla nya kampanjer eller ändringar av URL:er automatiskt uppdateras med de korrekta UTM-parametrarna.
Fördelar med denna metod
- Korrekt tillskrivning:
Säkerställer att din Google Ads-trafik korrekt tillskrivs i GA4, vilket ger pålitlig data för analys. - Förbättrad rapportering:
Minskar förekomsten av etiketter som “(organic)” eller “(not set)”, vilket resulterar i mer precisa och meningsfulla rapporter. - Förbättrat beslutsfattande:
Med korrekt kampanjdata kan du fatta mer välinformerade beslut för att optimera dina marknadsföringsstrategier.
Sammanfattning
Om din Google Ads-trafik ibland visas som “(organic)” eller “(not set)” i GA4, kan detta lösas genom att manuellt uppdatera dina slutliga URL:er i Google Ads för att inkludera relevanta UTM-parametrar, eller genom att automatisera processen med hjälp av Google Ads-skript. Denna lösning ger bättre kontroll över kampanjspårning och säkerställer att din data är korrekt, vilket hjälper dig att få ut det mesta av dina annonseringsinsatser.
Ta det första steget idag och implementera UTM-tagging för dina kampanjer för att undvika felaktig tillskrivning och få djupare insikter i din marknadsföringsprestation!